Blog

Exact Synergy Tip: Create and maintain a part-time work schedule
In many cases, companies work with a standard work schedule. However, it could be that there are employees who deviate from that schedule. Think of employees who work part-time. For these employees it is necessary to create an individual work schedule. This blogpost explains how to do this.Settings
The explanation below is based on a situation in which the setting Advanced Work Schedules is enabled. With this setting it is possible to create multiple (part-time) schedules, group these schedules and link them to the appropriate employees. You can check and/or enable this setting via menu [Modules, HRM, Setup, General, Settings] in the section ‘Person: Planning’.Note: Once the advanced features are turned on, this check box will be disabled and users are not allowed to clear the check box to deactivate the advanced features.
How to create a part-time work schedule
You can create a new (part-time) work schedule via menu [Modules, HRM, Setup, Schedules, Work schedules]. Click ‘New’ and define the fields ‘Division’, ‘Schedule name’ and ‘Number of days’.Keep in mind! In the first ‘Hours’ column, enter the hours before the lunch break. In the second ‘Hours’ column you can enter the hours after the lunch break.
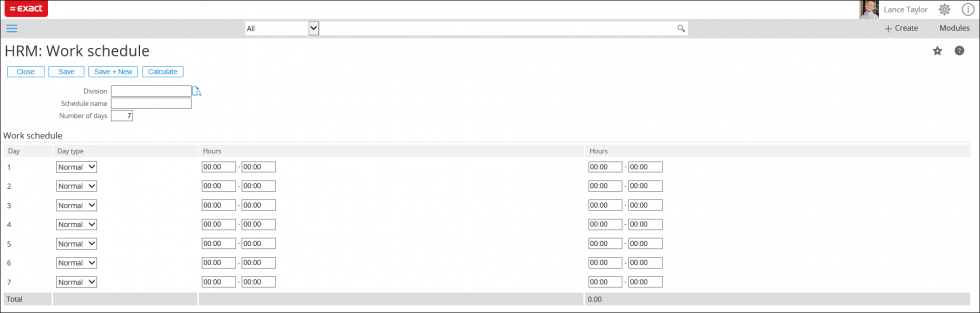
After you have entered all information, click ‘Save’. The part-time schedule is now entered and saved.
How to create a work schedule group
Before you link this schedule to an employee, you need to add the work schedule to a work schedule group. You can do this via [Module, HRM, Setup, Schedules, Work schedule grouping]. Here choose ‘New’ and then fill in the appropriate information. Finally click on the ‘Save’ button.
How to link the work schedule to an employee
The last step is to link the created work schedule to an employee. For this you can go to [Modules, HRM, Setup, Schedules, Work schedule linking]. Here you can enter the appropriate search criteria and click ‘ Show ‘. Then select the employee and click on the ‘Link’ button. Finally, you can select the name of the group and press ‘Save’. After you have done this, the employee is linked to the correct schedule.How to change a part-time work schedule
When you want to change an existing individual work schedule, you can also go to [Modules, HRM, Setup, Schedules, Work schedules]. Now click on the name of the schedule in the column ‘Schedule name’. At the top of the screen you can click on ‘Edit’ to adjust the work schedule.Please note! A work schedule cannot be modified if it has been linked to an employee. To modify, you have to unlink the work schedule from the employee.


