Blog
.png?1650546690)
5 handige Teams tips voor (hybride) meetings
Met deze 5 Teams tips wordt het werken met meetings in Teams nog makkelijker. Veel van deze tips stel je vooraf in zodat je je echt kunt focussen op jouw meeting.
- Je meeting automatisch opnemen
- Een vertrouwelijke meeting vergrendelen
- Het doorsturen van meeting verzoeken blokkeren
- Deelnemers de lobby laten omzeilen
- Schakel de camera's en/of microfoons van deelnemers uit
Tip 1: De meeting automatisch opnemen
Deze functie is vooraf in te stellen, handig zodat je niet vergeet om bij aanvang van een meeting de opname te starten. Deelnemers die later inschakelen, iets nog eens terug willen kijken/ luisteren of afwezigen van de meeting kunnen dan als nog de opname bekijken.
Hoe stel je dit in?
Als je een Teams meeting hebt aangemaakt (let op je moet de meeting eerst opslaan) ga je bovenin de meeting naar “Vergaderopties”. Zet de optie “Automatisch opnemen” op Ja. Als de meeting daarna start, wordt deze automatisch opgenomen.
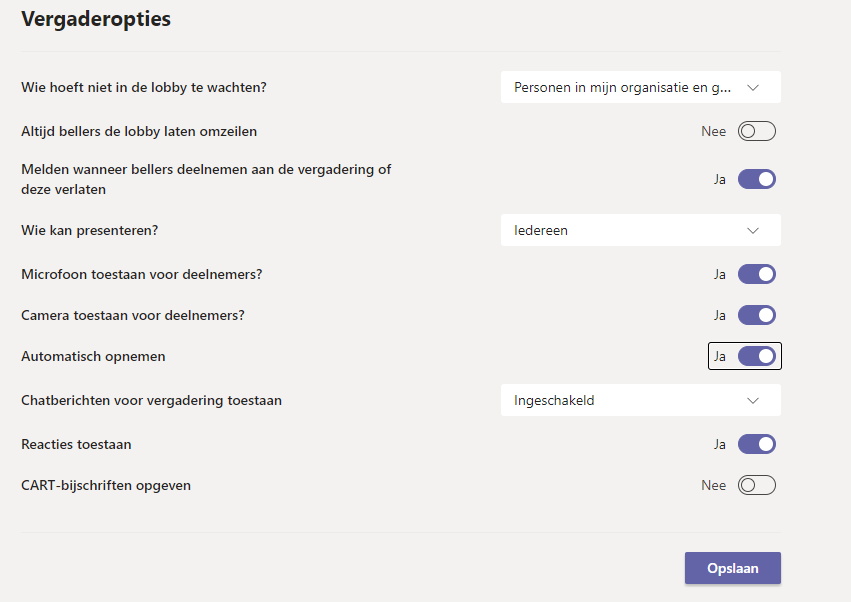
Tip 2: Vertrouwelijke meetings vergrendelen
Als je 100% zeker wilt weten dat niemand de meeting meer in kan komen, heb je de optie om een meeting te vergrendelen. Door een meeting te vergrendelen wordt deze voor iedereen geblokkeerd, ook voor mensen die uitgenodigd zijn om deel te nemen.
Let op! Genodigden hebben wel nog toegang tot de chat, de eventuele opname en andere meeting informatie.
Hoe stel je dit in?
Eenmaal in de meeting klik je op “Personen”. Je ziet alle deelnemers. Als je in dit scherm op de 3 puntjes klikt, zie in de pop-up de optie om de vergadering te vergrendelen.
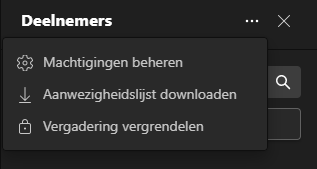
Tip 3: Het doorsturen van meeting verzoeken blokkeren
Door het blokkeren van de mogelijkheid om meeting door te sturen, zorg je ervoor dat ongewenste deelnemers niet worden toegelaten.
Hoe stel je dit in?
Op het moment dat je een Teams meeting aanmaakt, zie je bovenin de optie “Opties voor antwoorden”. Als je de optie uitklapt kun je “Doorsturen toestaan” uitvinken.
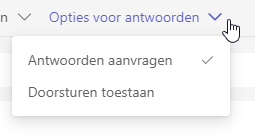
Tip 4: Laat deelnemers de lobby omzeilen
Deelnemers aan een Teams meeting moeten altijd wachten in de lobby tot je ze toelaat tot de meeting. Je kunt dit ook vooraf aanpassen zodat deelnemers direct aan de vergadering worden toegevoegd.
Hoe stel je dit in?
Op het moment dat je een Teams meeting hebt aangemaakt (let op! eerst de meeting opslaan) ga je bovenin de meeting naar “Vergaderopties”. Bij het veld “Wie hoeft niet in de lobby te wachten?”, selecteer je wie er automatisch toegelaten worden tot de meeting.
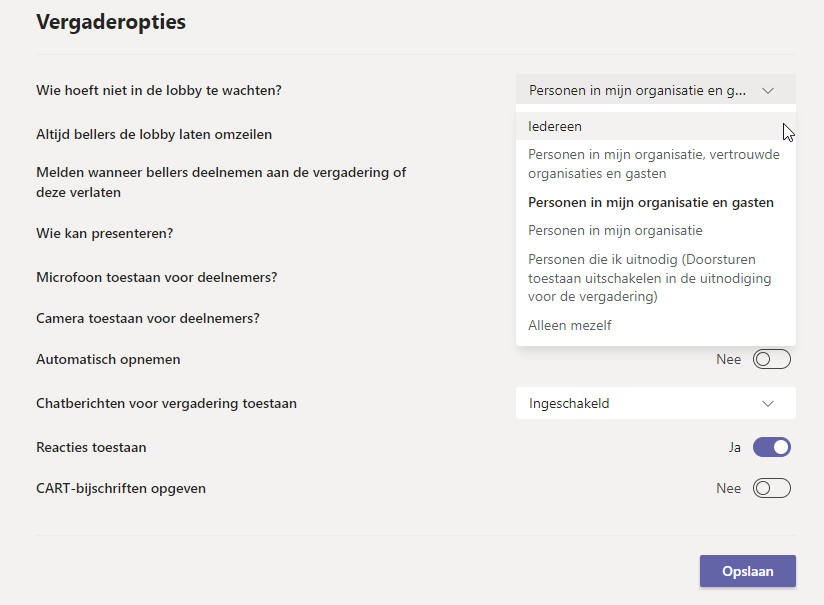
Tip 5: Schakel de camera's en/of microfoons van deelnemers vooraf uit
Om afleiding te beperken en de gesprekkwaliteit te optimaliseren wil je soms vooraf al dat deelnemers van een meeting hun microfoon en camera uitzetten. In Teams kun je in een meeting vooraf al bepalen dat je dit wilt deactiveren.
Hoe stel je dit in?
Op het moment dat je een Teams meeting hebt aangemaakt (let op! sla de meeting eerst op) ga je boven in de meeting naar vergaderopties. Je zet vervolgens de optie “Microfoon toestaan voor deelnemers” en “Camera toestaan voor deelnemers” op Nee.
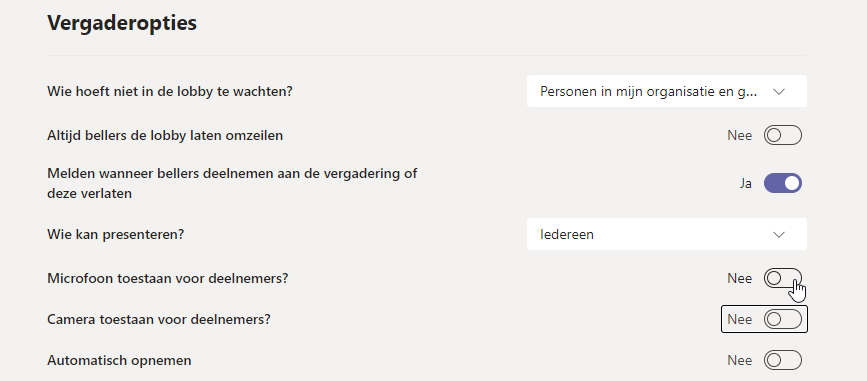
Meer weten?
Heb je vragen over het gebruik van Teams of wil je meer informatie?
Lees al onze Teams Tips.
Natuurlijk helpen onze Microsoft experts je graag verder. Laat je gegevens achter via het onderstaande formulier, dan nemen we contact met je op.


