Blog

Power BI Blog: 10 stappen om snel van start te gaan!
Wil je graag starten met Power BI of data analyses in het algemeen, maar heb je geen idee waar je moet starten? Volg deze 10 snelle stappen om direct en eenvoudig aan de slag te gaan en zo meer inzicht in je data te krijgen!
Stap 1: Download & Installeer Power BI Desktop
Power BI is een webapplicatie, maar het opbouwen van de rapportages gebeurt veelal lokaal via: Power BI Desktop.
Deze is te downloaden via: https://powerbi.microsoft.com/nl-nl/desktop/
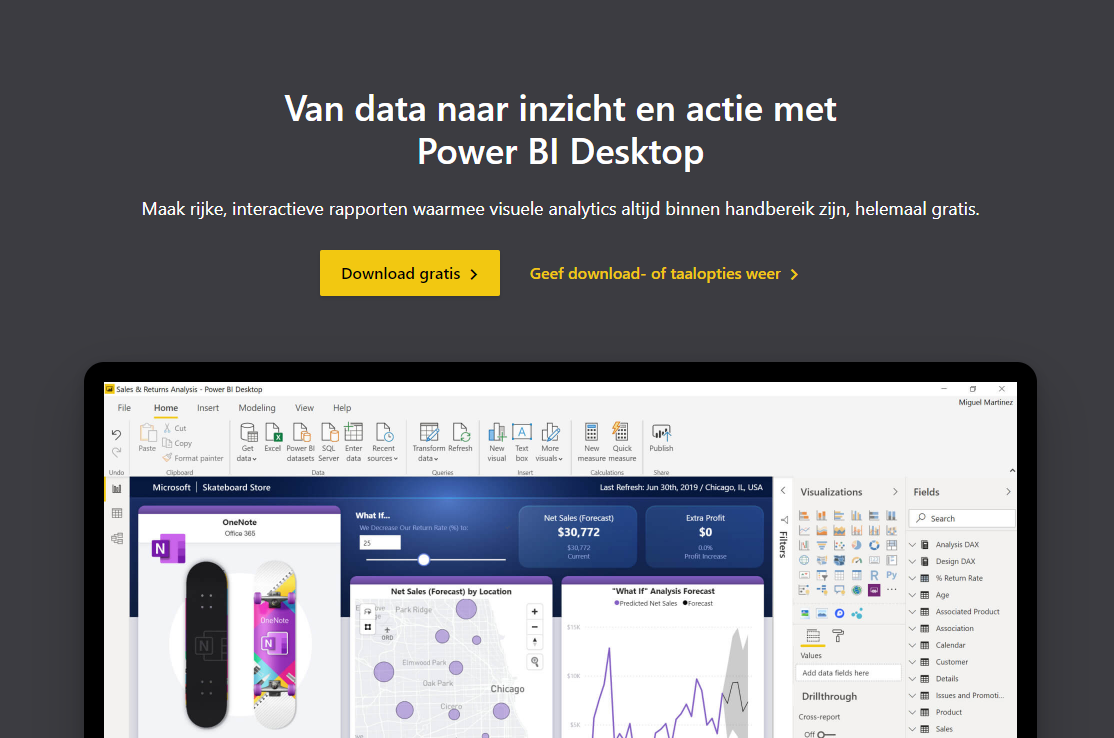
Nadat dit bestand is opgeslagen kan Power BI worden geïnstalleerd door het programma uit te voeren.
Na de installatie dien je je e-mailadres op te geven. Je hoeft nog niet in het bezit te zijn van een Power BI Pro account om met de Power BI Desktop applicatie rapporten te ontwerpen.
Stap 2: Gegevens ophalen
Je kunt eenvoudig gegevens ophalen in Power BI. Als je je data in Excel hebt staan klik dan op Gegevens ophalen -> Excel.
Wil je graag met een database verbinden, zoals Exact Globe of Exact Synergy? Klik dan op Gegevens ophalen -> SQL Server. Vraag je systeembeheerder of QUBE voor de inloggegevens, zodat je kunt verbinden met de Exact Globe of Synergy Database.
Hierna dien je een tabel te selecteren en kun je de knoppen gebruiken: Laden of Gegevens Transformeren
- Laden: de gegevens worden direct in Power BI geladen;
- Gegevens Transformeren: de gegevens kunnen eerst nog bewerkt worden voor het inladen.
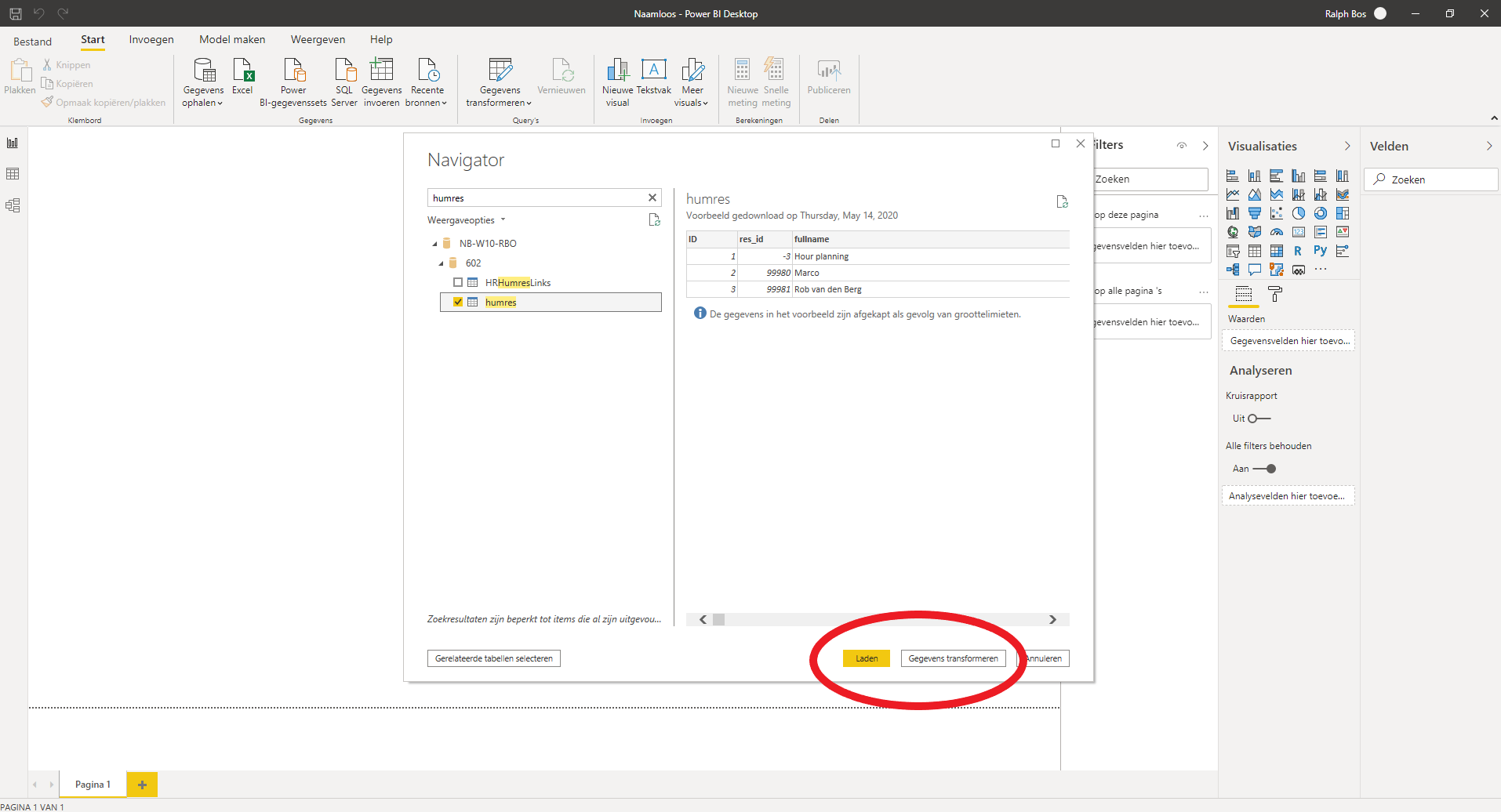
Stap 3: Verwijder overbodige data
In een tabel staan vaak veel overbodige velden die voor het rapport niet nodig zijn. Het inladen van deze data kost onnodige ruimte en kan het rapport trager maken.
Als er op de knop Gegevens Transformeren is gedrukt in stap 2, wordt er een nieuw scherm getoond waar data in kan worden bewerkt, toegevoegd, of verwijderd.
Je kunt kolommen verwijderen door deze te selecteren en te klikken op Kolommen Verwijderen of je kunt de knop Kolommen Kiezen gebruiken.
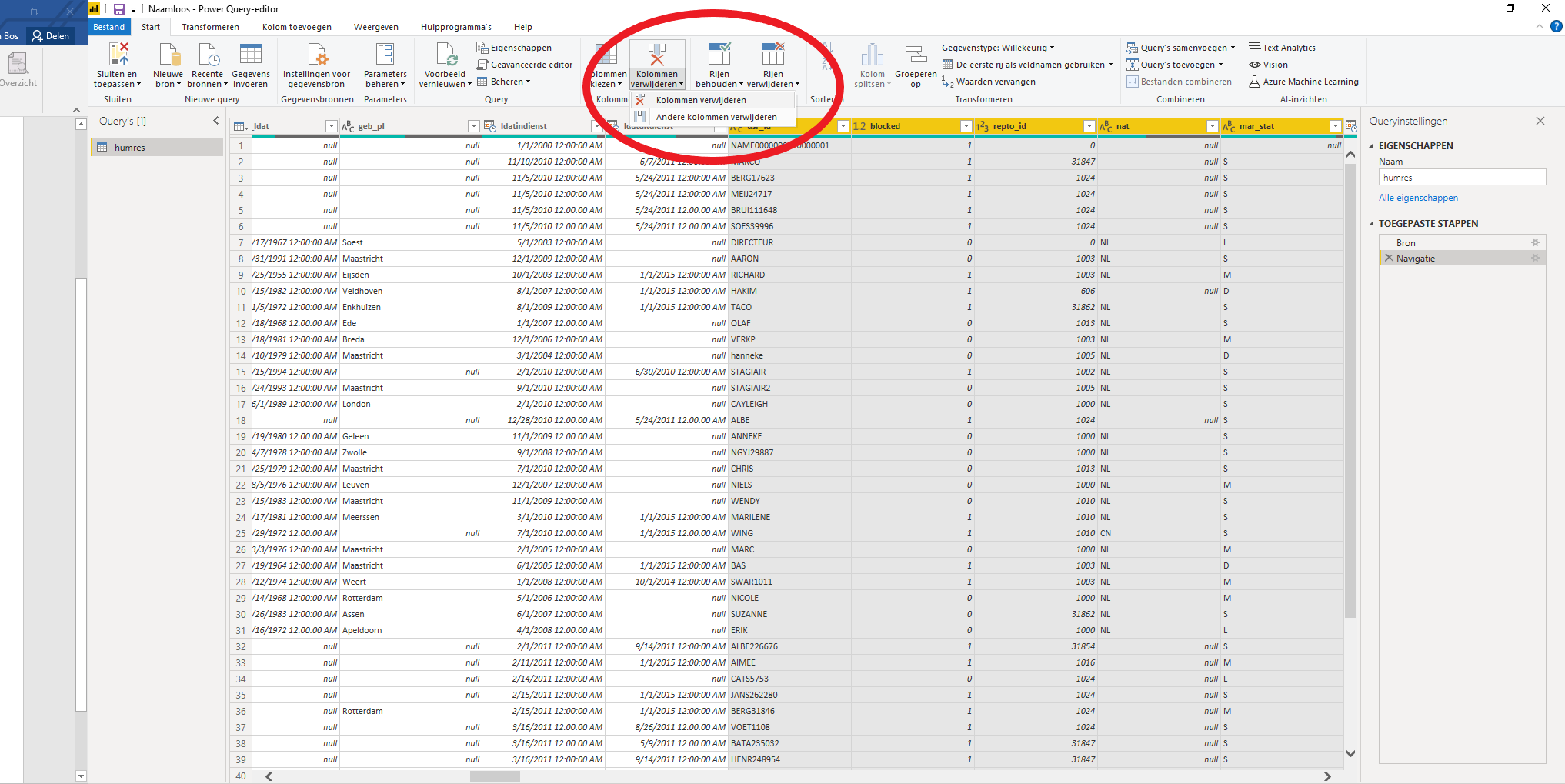
Stap 4: Voeg een nieuwe kolom toe
Voor het toevoegen van een kolom kan in de Power Query-editor het submenu Kolom toevoegen worden gekozen. Hier staan een hoop opties om specifieke kolommen toe te voegen. Als voorbeeld wordt er een dienstjaren kolom toegevoegd afhankelijk van de datum in dienst.
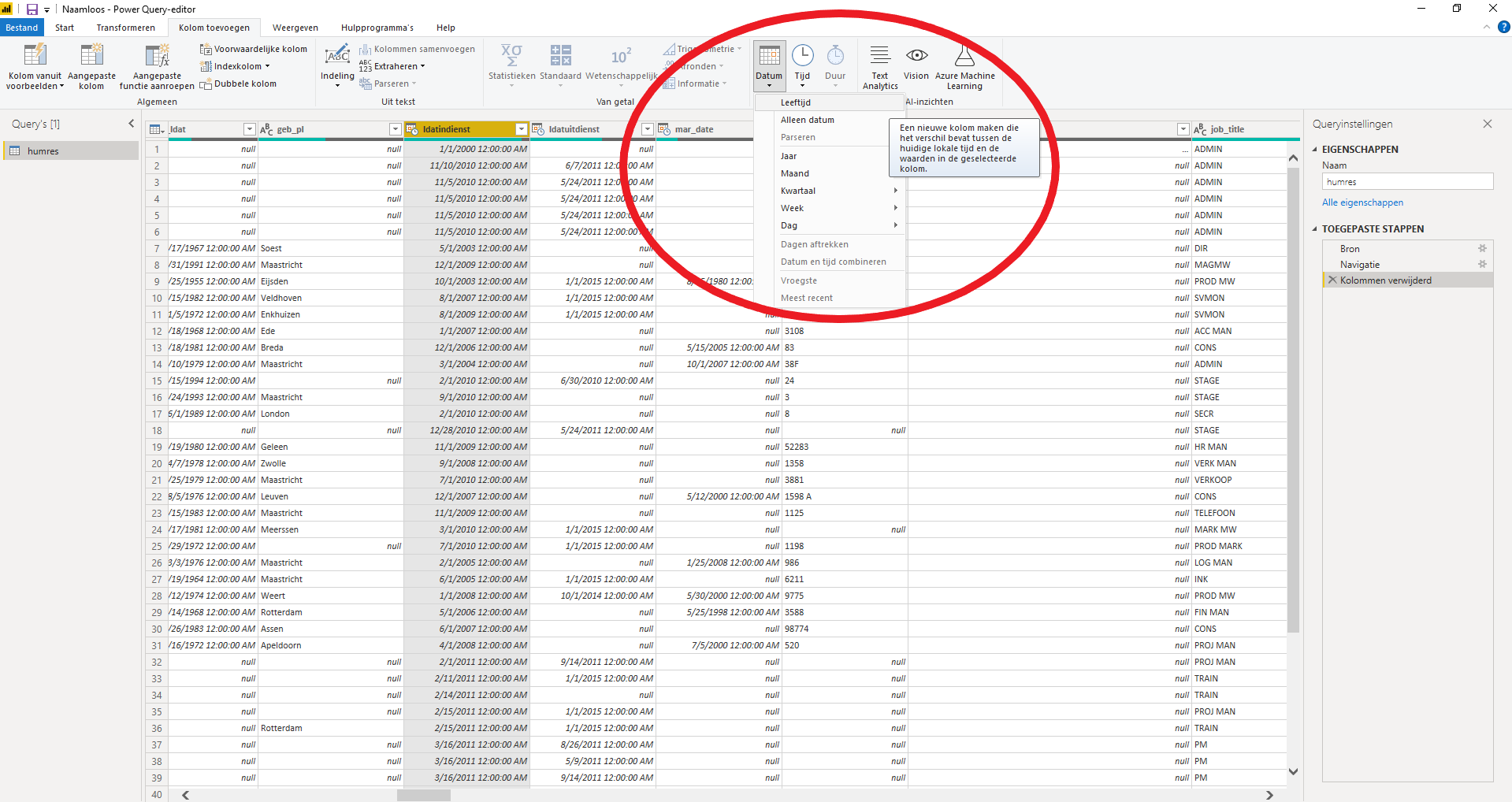
De kolom ‘Dienstjaren’ geeft nu het verschil in dagen aan. Nu dient deze kolom nog omgezet te worden naar jaren. Hiervoor moet de kolom worden getransformeerd. Ga naar het submenu Transformeren en selecteer Duur -> Totaalaantal Jaren.
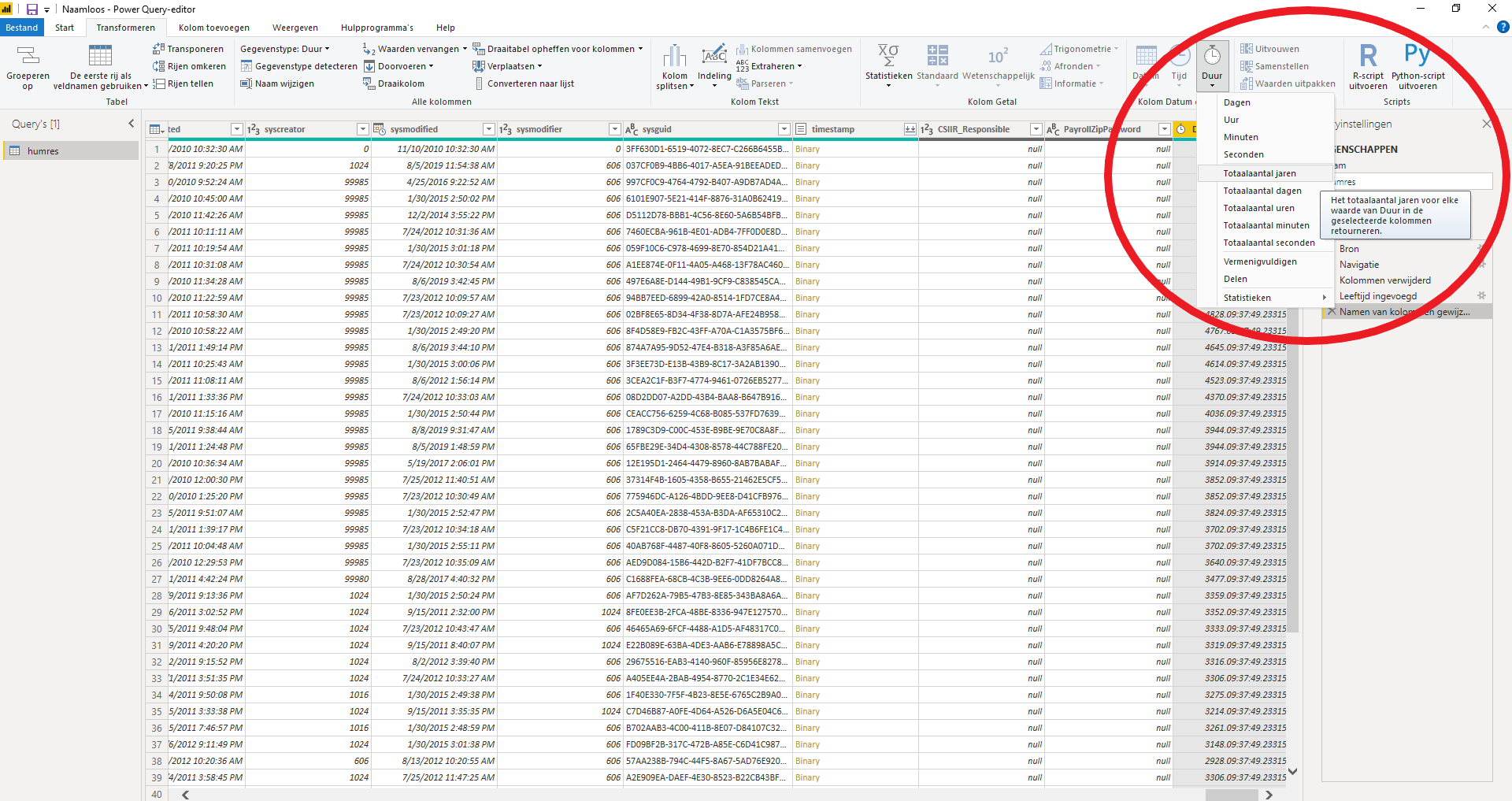
In het submenu Start klik je op Sluiten en toepassen om de wijzigen op te slaan en het rapport te ontwerpen.
Stap 5: Kies de juiste velden om op te rapporteren
Als de data is ingeladen en getransformeerd kan het bouwen van het rapport beginnen. In de strook Velden kunnen velden worden aangeklikt om toe te voegen aan een grafiek. In de strook Visualisaties kan de grafieksoort worden gekozen.
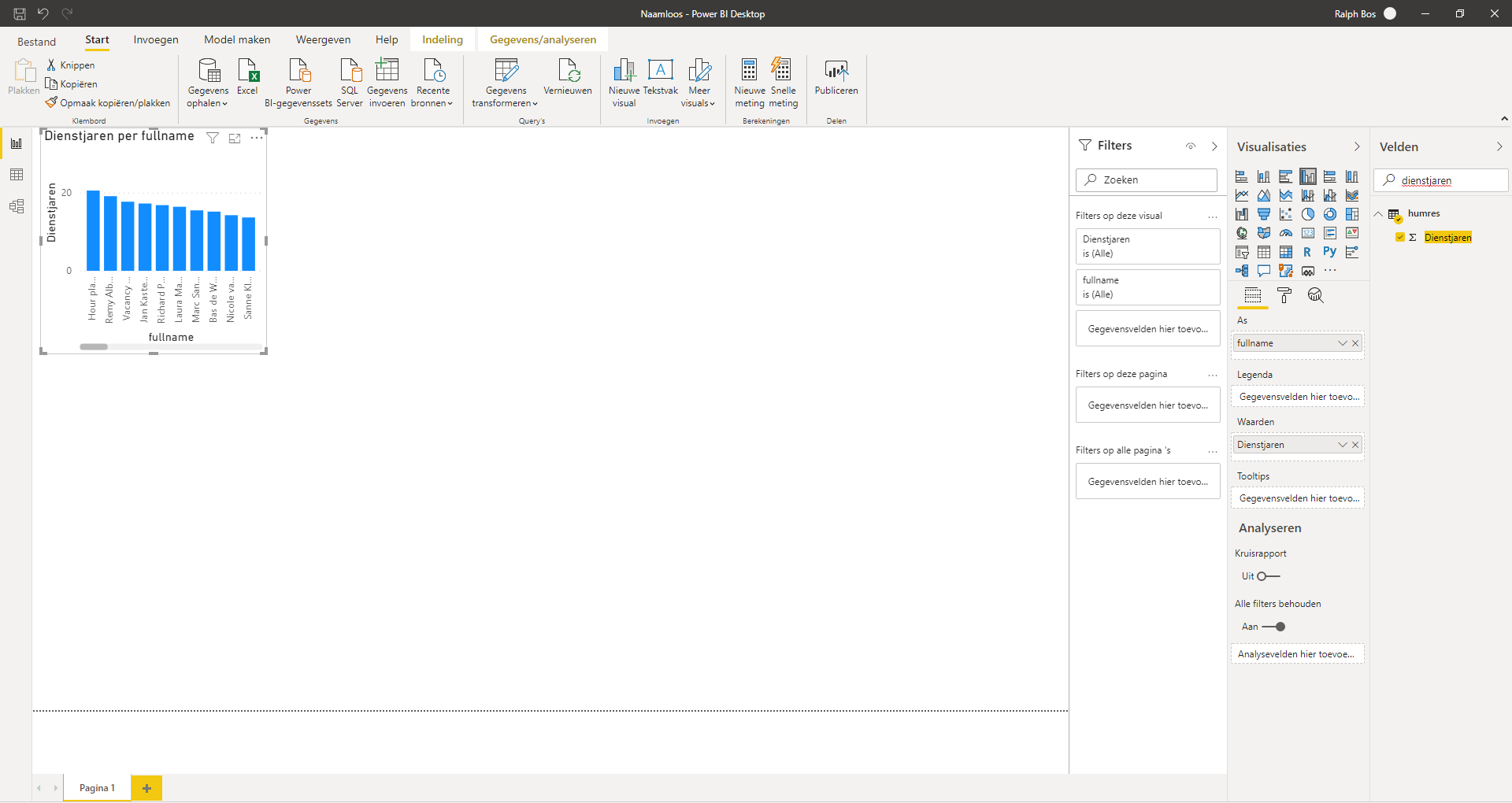
Stap 6: Hernoem de velden
De velden en de waarden zijn te hernoemen om het voor de lezer van het rapport duidelijker te maken. Dubbelklik op een veld om de naam aan te passen. De reeds gemaakte grafiek neemt automatisch deze wijzigingen over.
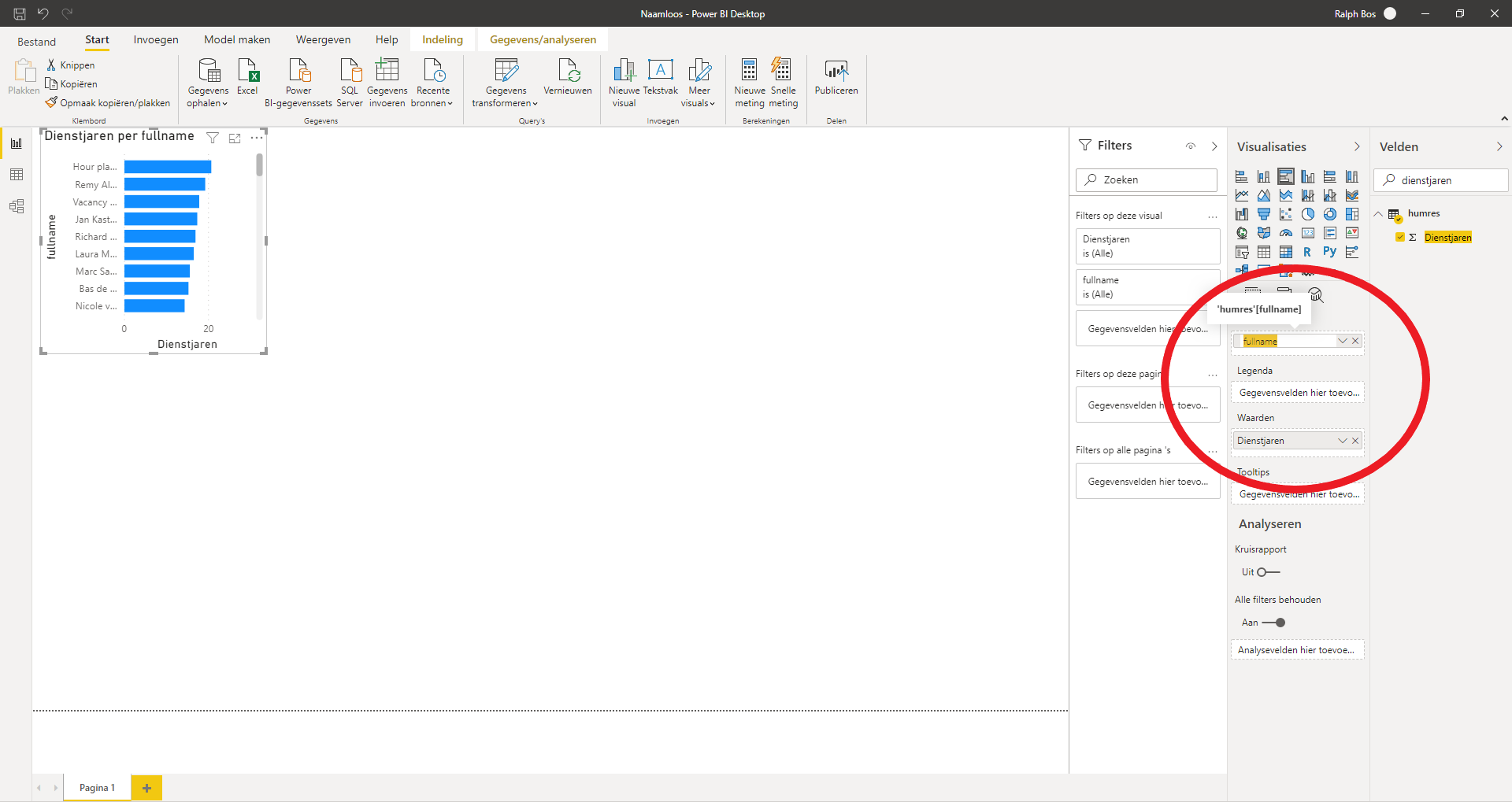
Stap 7: Filters toevoegen
In de strook filters kunnen velden worden toegevoegd die als filter dienen. Je kunt binnen de geplaatste velden in een grafiek filteren of een filter voor het gehele rapport toevoegen.
Als voorbeeld worden alleen de actieve medewerkers meegenomen in het totaal aantal dienstjaren.
Een filter kan worden toegevoegd door een veld te slepen vanaf Velden naar Filters of door met een rechtermuisklik op een veld te klikken en de optie Aan filters toevoegen te kiezen.
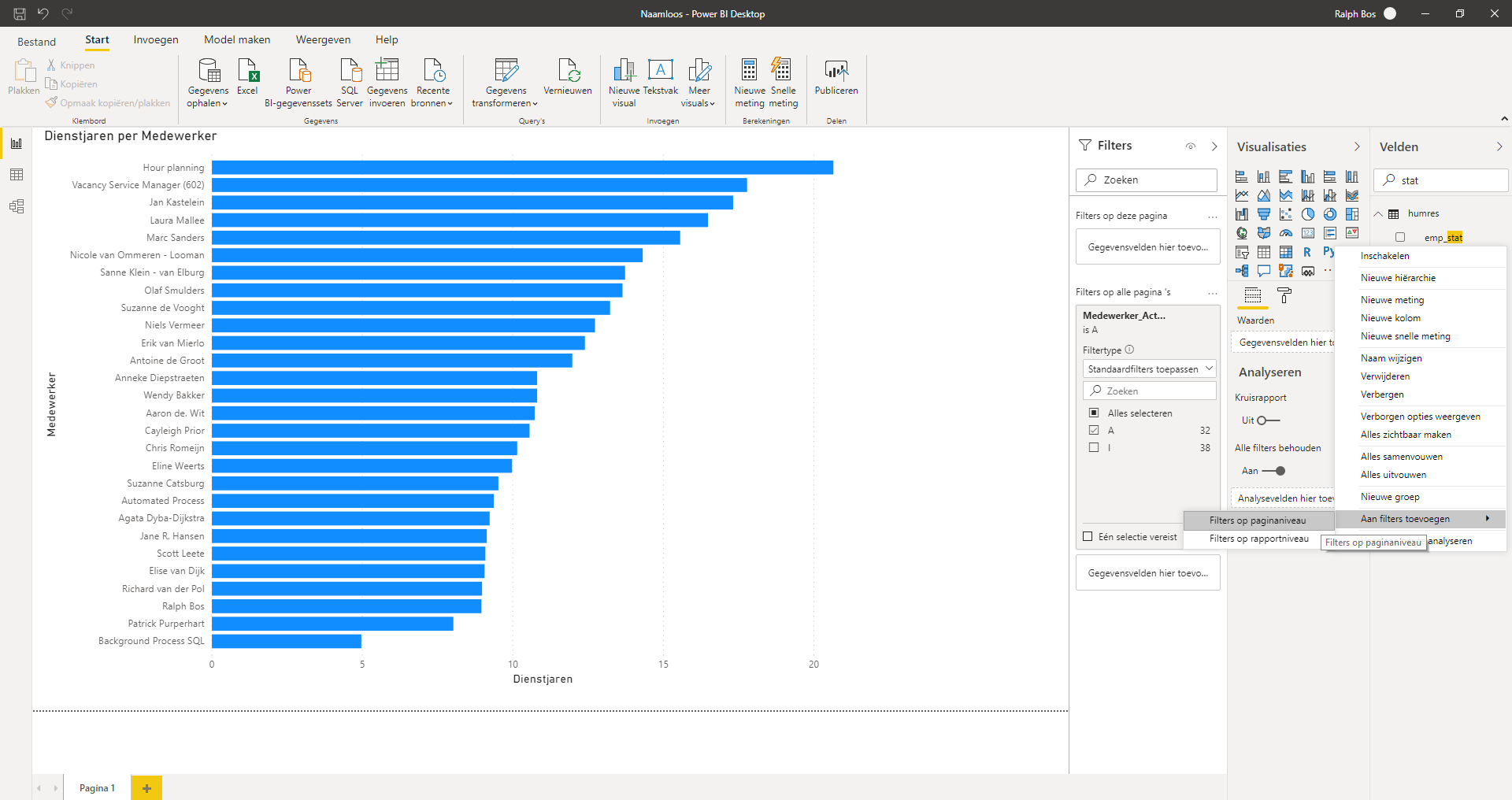
Stap 8: Opmaak aanpassen
De opmaak van elementen kan worden aangepast door op een element, bijvoorbeeld een grafiek, te klikken en in de strook Visualisaties te klikken op de verfroller om de Indeling aan te passen.
Hier kunnen de losse opmaakelementen worden aangepast.
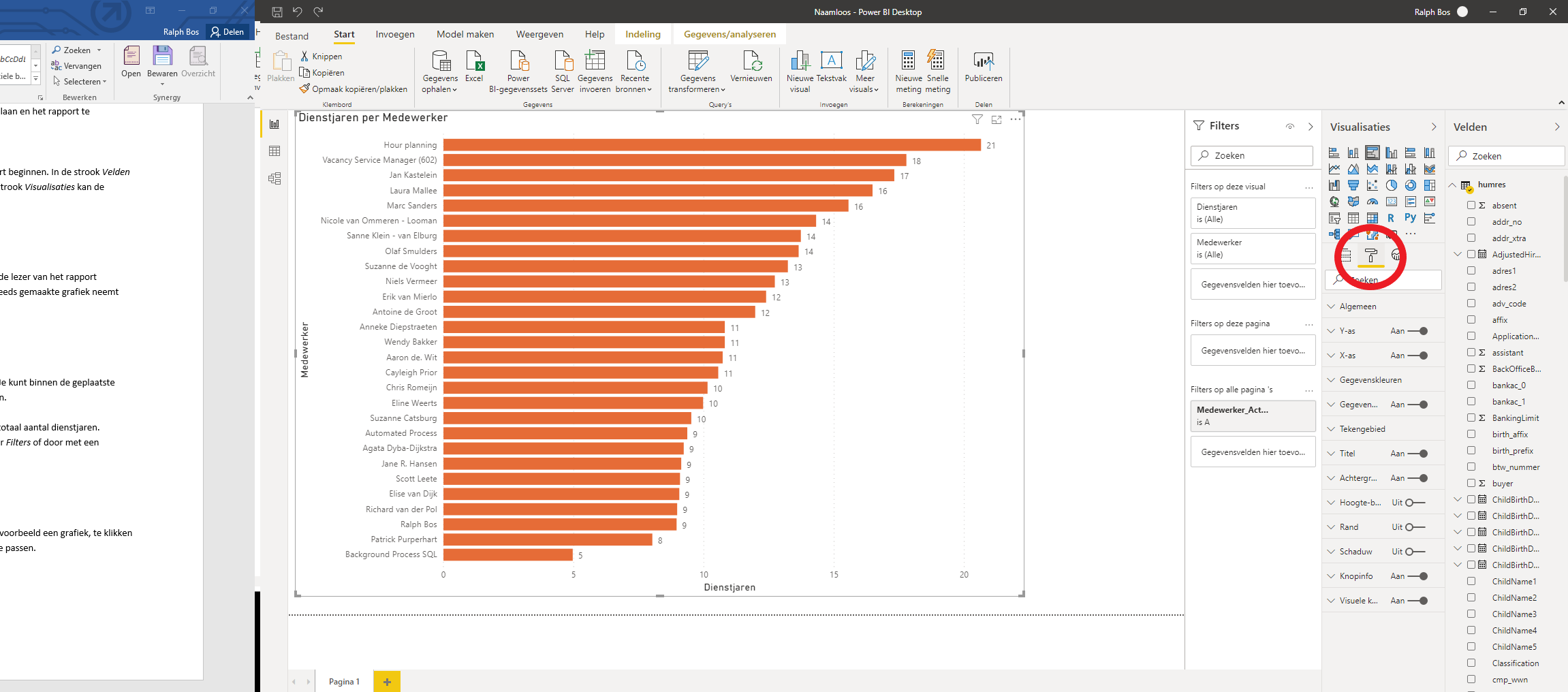
Stap 9: Publiceer je rapport naar het web
Als je rapport klaar is kun je deze publiceren naar het web. Vergeet ook niet om tussendoor je rapport op te slaan. Van elk rapport wordt een pbix-bestand gemaakt, zodat je later weer verder kunt met het bouwen of aanpassen van je rapport.
Om het rapport te publiceren ga je naar het submenu Start en klik op Publiceren (Let op: hier is een Power BI Pro account voor nodig).
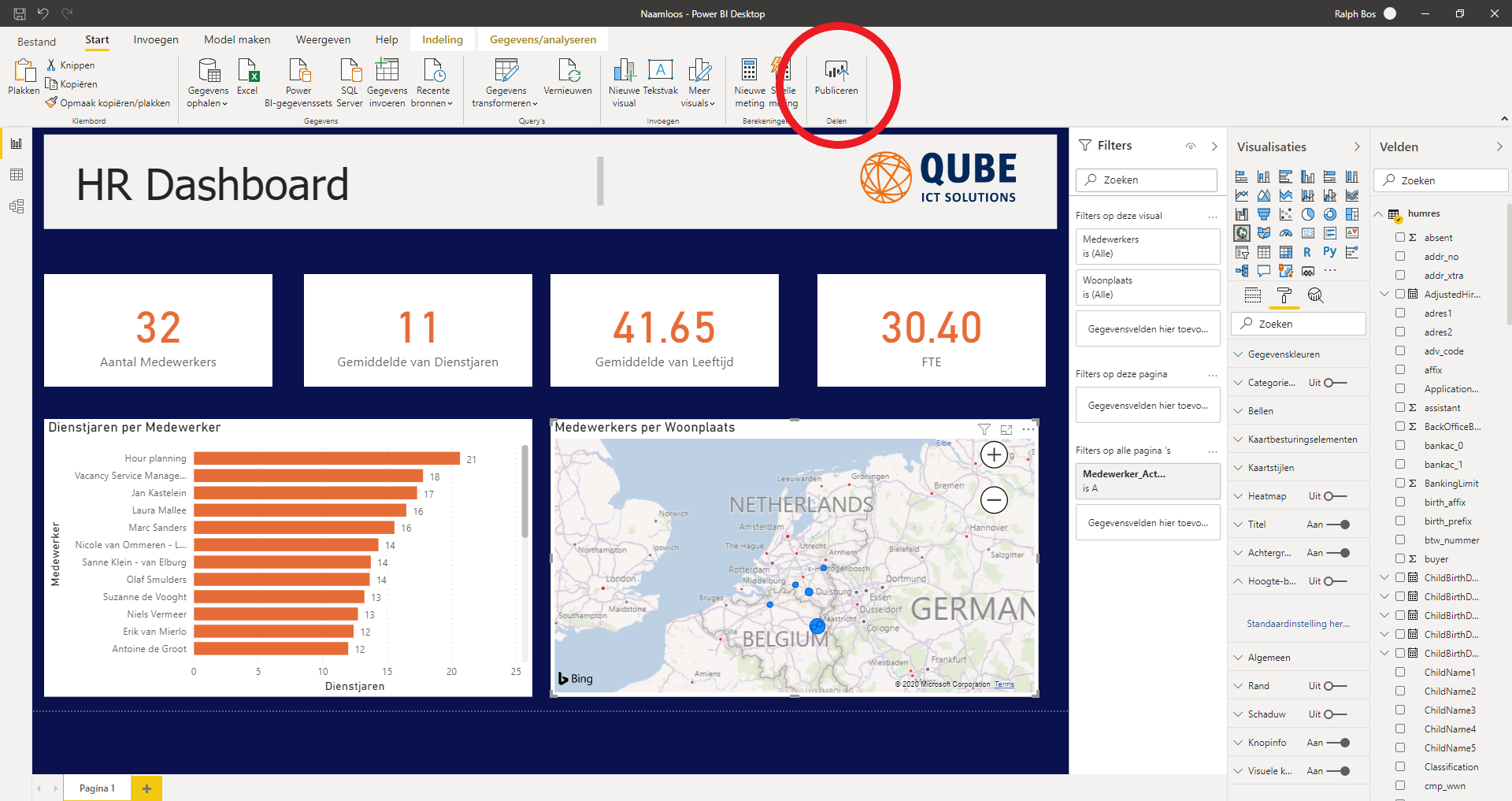
Hierna is jouw rapport zichtbaar op https://app.powerbi.com/home
Stap 10: Deel je rapport met collega's
Als je jouw rapport opent vanaf het web, kun je deze delen met collega’s. (Let op: hier is een Power BI Pro account voor nodig).
Open het rapport en klik bovenin op Delen. Je kunt jouw rapport delen via een directe link of iemand toegang verlenen aan het rapport. Het is nu ook mogelijk om een rapport direct te delen in Microsoft teams. Klik op Delen met teams.
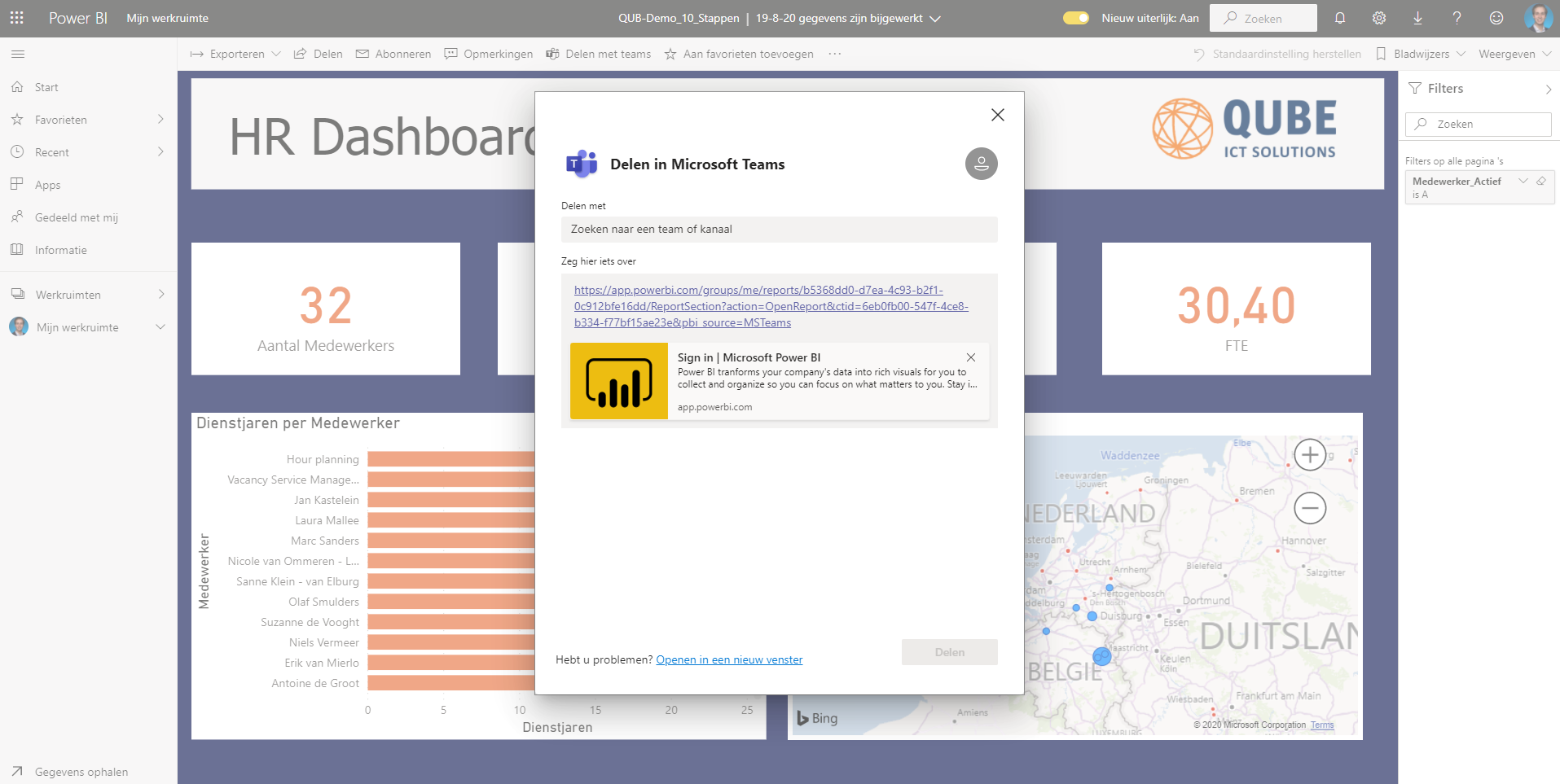
Tot slot
Je bent nu in staat om een rapport te maken en te delen met je collega’s in Power BI!
Heb je meer vragen over Power BI? Of wil je graag dat wij je helpen met het maken van een dashboard?
Neem vrijblijvend contact met ons op!


