Blog

Support tip: Handiger knippen en plakken in Windows 10
Handiger knippen en plakken in Windows 10, hoe werkt dat?
Voor het knippen en plannen van bijvoorbeeld tekst of afbeeldingen in Windows 10 wordt gebruik gemaakt van het klembord. Inmiddels zijn de mogelijkheden van het klembord uitgebreid en is het daardoor mogelijk om meerdere teksten en afbeeldingen te bewaren waardoor het kopiëren, knippen en plakken veel eenvoudiger is.
Inschakelen
Om met deze handige functie te werken moet deze eerst geactiveerd worden. Dit doe je door de Windows toets + V toets tegelijk in te drukken. Je krijgt dan de vraag of je Klembordgeschiedenis in wilt schakelen. Als je hier kiest voor 'aan' kunt je deze optie direct gebruiken.
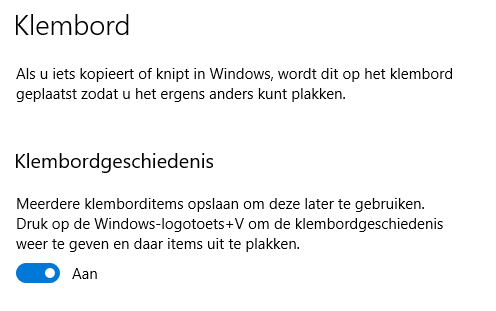
Knippen en plakken
Via de Windows toets + V toets zie je vanaf dan alle tekst of afbeeldingen die je gekopieerd of geknipt hebt. Deze functie werkt met alle programma’s binnen Windows 10. Zo plak je bijvoorbeeld tabellen uit Excel eenvoudig in Word of PowerPoint.
Plak je vaker hetzelfde dan is er de optie deze tekst of afbeelding vast te zetten op het klembord via de optie 'Vastmaken', daarmee is het snel terug te vinden.
Synchroniseren
Als je tekst of afbeelding van je klembord wilt delen met andere Windows 10 apparaten dan stel je dit in via Start > Instellingen > Systeem > Klembord. Kies bij 'Synchroniseren tussen alle apparaten' voor 'Aanmelden'. De synchronisatieoptie is vervolgens gekoppeld aan je Microsoft-account dus gebruik dezelfde aanmeldingsgegevens op alle apparaten.
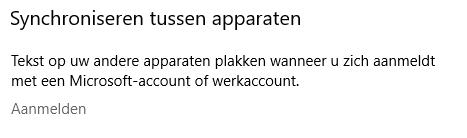
Wanneer kan ik deze optie gebruiken?
Je kunt deze Klembord optie activeren als je met Windows 10, versie 1809 of hoger werkt.
Via Start > Instellingen > Systeem > Info > Windows specificaties controleer je met welke versie je werkt.
Let op met wachtwoorden!
Als je klembordgeschiedenis hebt geactiveerd dan worden dus ook alle gekopieerde gebruikersnamen en wachtwoorden ook bewaard. Bij het opnieuw opstarten worden alle opgeslagen item die niet zijn vastgemaakt verwijderd.


